Want to appear in a 3D Avatar in your Zoom meetings? Follow this article to the end. Give your mates something fun by creating an avatar of yourself for Zoom via LoomieLive. You can also switch back and forth between your customized avatar and your real facial identity on camera. Your avatar will also change your voice during your calls. With this article’s help, you would learn how to use Loomie and Loomis Live while you are on a conference call through Zoom. None of your real-life movements will get reflected on the camera because your Loomie will take over your complete video feed.
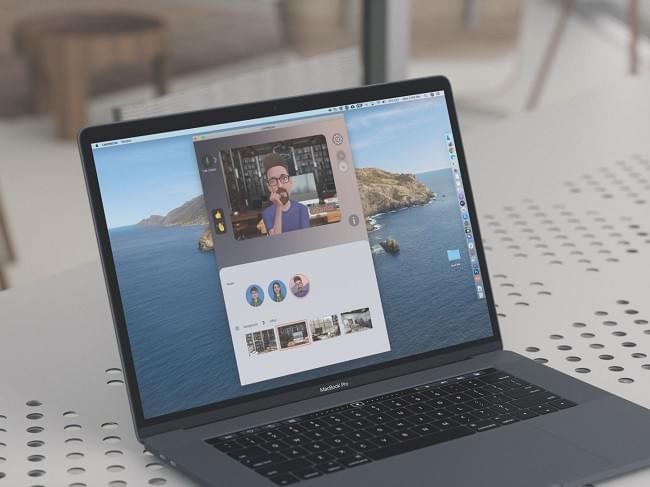
How to Make an Avatar for Zoom Calls?
You need to create an avatar from your handset and install the desktop version of the software for using it with Zoom or any other supported program. If you don’t want to customize your avatar, you can skip that process. The directions covered here are for LoomieLive for Windows as well as the macOS program. The Loomie application is, however, available only for Android and iOS.
- Install the Loomie app on your Android or iOS device.
- Click on the camera button and take a picture of yourself. To get the best shot, make sure you follow the on-screen guide.
- You need to pick up a Loomie variation from the various options given there. You can also swap between genders from the buttons given at the bottom.
- Then click on the Sign In button so as to create an account and to save your avatar.
- If you want to make any customization, do it and then click on save after you have finished customizing
Use Your Loomie Avatar in Zoom with these Steps
You can use your Loomie Avatar in Zoom with the help of these steps:
- Download and then install LoomieLive on your system.
- You need to open up the program and select Login from the Menu gear icon on the top right corner.
- Fill up your account details.
- You can then change the camera settings before you start or click on the Zoom call to switch the camera settings while you are on the call.
- If you want to switch your avatar camera during the call, you need to press on the arrow appearing next to Stop Video. Otherwise, you can click on the settings button on the top right corner of Zoom and press on the Video tab on the left side. You can choose the Loomie option from the menu appearing next to the Camera. After that, all the calls that you will make through Zoom will be using your Loomie avatar instead of your real identity.
Conclusion
With the help of the steps, as mentioned above, you can create a 3D avatar for your Zoom meetings. Do remember that you can always switch back to the normal webcam whenever desired, from the same menu. You need to switch over to LoomieLive by using the buttons on to the right in case you want to send the animations through Zoom. You can also make a virtual background if you want to keep other things in your room private.
Edward Lewis is a Microsoft Office expert and has been working in the technical industry since 2002. As a technical expert, Edward has written technical blogs, manuals, white papers, and reviews for many websites such as office.com/setup.
Source : Loomie 3D Avatar